Apple’s Find My iPhone feature is an incredibly useful tool that offers peace of mind to iOS users by helping them track down misplaced, lost, or stolen devices. Using GPS and Wi-Fi information, this feature locates your iPhone, iPad, or other Apple devices and displays its position on a map. Moreover, it allows users to remotely lock or wipe their devices to safeguard their personal information. Nevertheless, there are instances when you might need to turn off Find My iPhone, such as when you plan to sell your device, need to perform repairs, or want to troubleshoot a specific problem.
In this article, we present a comprehensive guide on safely and securely turning off Find My iPhone. We will explore the reasons for disabling this feature, take the necessary precautions and explore different methods to turn off Find My iPhone and also provide clear instructions on how to reactivate Find My iPhone if you want to enable it again in the future.
Precautions Before Turning Off Find My iPhone
While turn off Find My iPhone can be essential in certain circumstances, it’s important to take specific precautions before proceeding. These steps will ensure that you maintain the security of your device and personal information.
- Understand the implications: Before disabling Find My iPhone, be aware that you will lose the ability to locate, lock, or erase your device remotely. In case your device gets lost or stolen, it may be challenging to recover it without this feature enabled. Weigh the pros and cons before proceeding.
- Consider alternatives: If your primary goal is to troubleshoot a device issue, you might want to explore other options before disabling Find My iPhone. For instance, try restarting your device or updating your iOS to see if the issue resolves itself.
- Back up your data: As a precaution, always back up your device’s data before turning off Find My iPhone. This step ensures that you have a copy of your valuable information, such as contacts, photos, and documents, if anything goes wrong.
- Device security: Make sure that your iPhone has a strong passcode, Face ID, or Touch ID enabled. This measure adds an extra layer of security and prevents unauthorized access to your device in the event that you lose
Turning Off Find My iPhone
To turn off “Find My iPhone,” follow these steps:
- Step 1: Open the “Settings” app on your iOS device.
- Step 2: Tap on your name at the top of the screen.
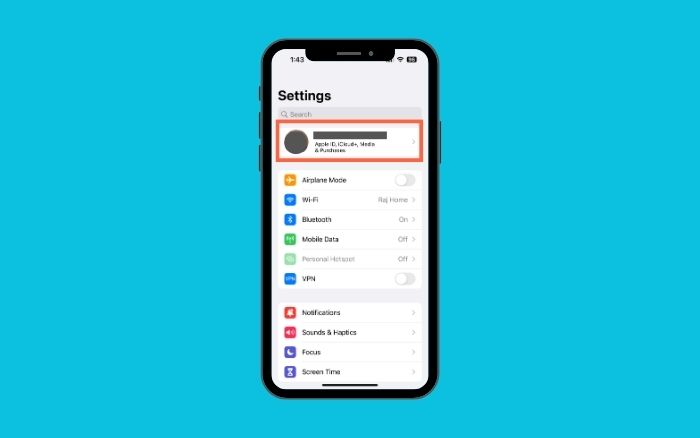
- Step 3: Scroll down and tap on “Find My.”
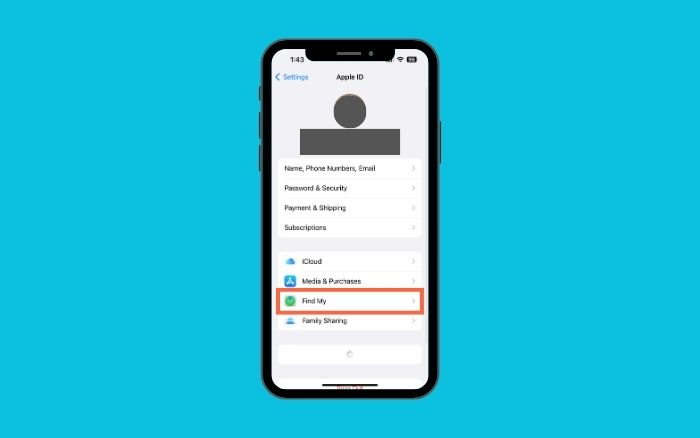
- Step 4: Tap on “Find My iPhone” to turn it off.
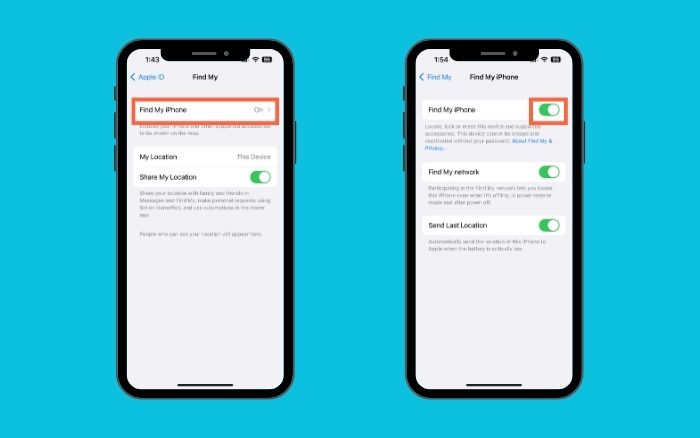
- Step 5: Enter your Apple ID password to confirm the change.
- Step 6: A pop-up message will appear, warning you about the consequences of turning off “Find My iPhone.” If you are sure you want to proceed, tap on “Turn Off.”
Alternatively, you can also turn off “Find My iPhone” from iCloud.com:
- Go to iCloud.com and sign in with your Apple ID.
- Click on “Find My iPhone.”
- Click on “All Devices” at the top of the screen.
- Select the device you want to turn off “Find My iPhone” for.
- Click on “Erase [Device]” and then “Remove from Account.”
- Confirm the change by entering your Apple ID password.
It is important to note that turning off “Find My iPhone” will also turn off Activation Lock. Once you have turned off “Find My iPhone” and removed your device from your iCloud account, your device will no longer be protected by Activation Lock and can be used by anyone.
Turning On Find My iPhone
If you’ve previously disabled Find My iPhone and wish to turn on it, follow this step-by-step list to reactivate the feature on your device:
- Open the Settings app on your iPhone.
- Tap on your Apple ID at the top of the Settings menu.
- Enter your Apple ID password, or authenticate with Face ID or Touch ID, if prompted.
- Scroll down and select the “Find My” option.
- Tap the “Find My iPhone” toggle switch to turn the feature on (it will turn green when enabled).
- Optionally, enable the “Send Last Location” feature to automatically send your device’s last known location to Apple when the battery is critically low.
By following these steps, you will have successfully turn on Find My iPhone on your device. Be sure to keep this feature active whenever you don’t need to disable it, in order to maintain the security and locatability of your device.
Additional Information
While disabling Find My iPhone may be necessary for certain situations, it’s important to understand the potential consequences of doing so.
One major consequence is that it makes it more difficult to locate your lost or stolen iPhone. Without Find My iPhone enabled, you won’t be able to see its location on a map or remotely play a sound to help you locate it. This can be especially concerning if you have sensitive information on your device or if it’s stolen.
It’s also important to note that turning off Find My iPhone may affect other Apple services that require it, such as iCloud backups, Apple Pay, and Activation Lock. So, before disabling Find My iPhone, make sure you understand how it may impact other features on your device.
In some cases, turning off Find My iPhone may be necessary for troubleshooting software issues or restoring a backup. If you encounter any issues while disabling the feature, try restarting your device or signing out of iCloud and then signing back in.
Disabling Find My iPhone can have significant consequences, so it’s important to understand when it’s necessary and how it may impact other features on your device. Always weigh the potential benefits against the risks before making any changes to your device’s settings.
Conclusion
We hope this guide has been helpful in showing you how to disable Find My iPhone. While it may be necessary for certain situations, it’s important to understand the potential consequences of doing so, such as making it more difficult to locate your lost or stolen iPhone and affecting other Apple services that require it.
Before making any changes to your device’s settings, weigh the potential benefits against the risks and make an informed decision. If you do decide to turn off Find My iPhone, remember to erase all content and settings if you plan on selling or giving away your device.
If you encounter any issues while disabling Find My iPhone, try restarting your device or signing out of iCloud and then signing back in. If the issue persists, contact Apple Support for further assistance.
Thank you for reading our guide, and we hope you found it useful!


