Our smartphones and tablets are more than just gadgets; they are extensions of our personalities and tastes. As we use these devices daily, it’s natural to desire a unique and personalized appearance that truly reflects who we are. One effective way to achieve this is by customizing the app icons on your iPhone or iPad. This not only adds a personal touch to your device but also breathes new life into your home screen, making it a joy to use.
In this article, we will explore the requirements and tools needed for changing app icons, as well as provide a detailed guide to help you accomplish this task easily. By the end of this article, you’ll be able to transform your device’s appearance and make it stand out from the crowd. So, let’s dive into the world of app icon customization and discover how to make your iPhone or iPad truly your own.
Why Change App Icons on iPhone or iPad
Changing app icons on iOS device is a great way to personalize your device and make it more unique. By default, most app icons on iPhone or iPad have a standard design, which can be boring and repetitive. However, by changing the app icons, you can add a touch of your personality to your device and make it stand out from the crowd. Additionally, custom app icons can be easier to recognize, especially if you have a lot of apps on your home screen. Finally, changing app icons on iOS device is a fun and creative way to express yourself and showcase your design skills.
Preparation Before Start Changing App Icons
Before start changing app icons on your iOS device, there are a few things you need to check and prepare.
- Compatibility: Make sure that your iPhone or iPad model and iOS version are compatible with the method you plan to use for customizing app icons. Some methods may not be available on older versions of iOS or certain iPhone and iPad models.
- Necessary tools: You will need the Shortcuts app, which is a built-in app on all iPhones and iPad running iOS 12 or later. You can also use third-party apps from the App Store to customize app icons.
- Backup your device: It is always a good idea to backup your device before making any changes, in case something goes wrong. You can backup your iOS device using iCloud or iTunes.
- Make sure you have the right image: Custom app icons need to be in the right size and format. You will need square icons in PNG format. You can use an online image editor to resize and convert your image if needed.
Once you have checked and prepared everything, you are ready to start customizing app icons on your iPhone or iPad.
Method 1: Changing App Icons using the Shortcuts App
- Step 1: Open the “Shortcuts” app on your iPhone or iPad.

- Step 2: Tap the “+” icon in the top right corner.
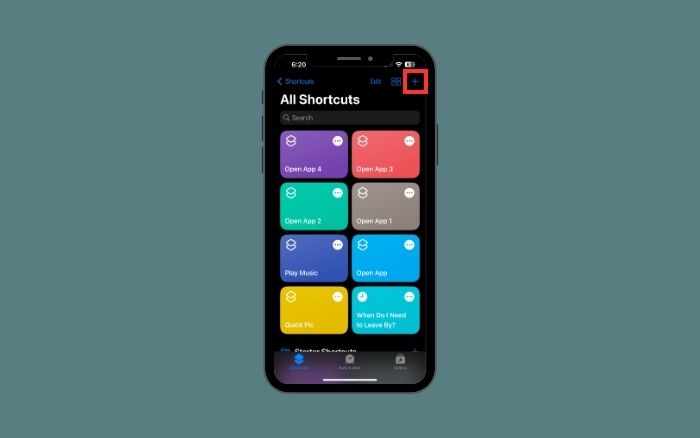
- Step 3: Tap the “Add Action” button to add a new action to your shortcut.
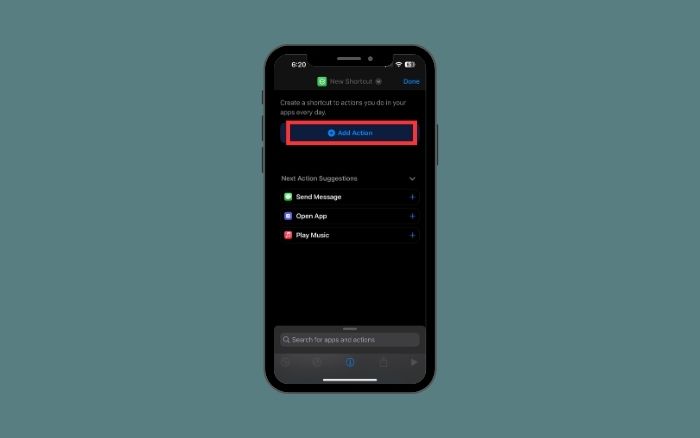
- Step 4: Type “Open App” in the search bar and select the “Open App” action from the list.
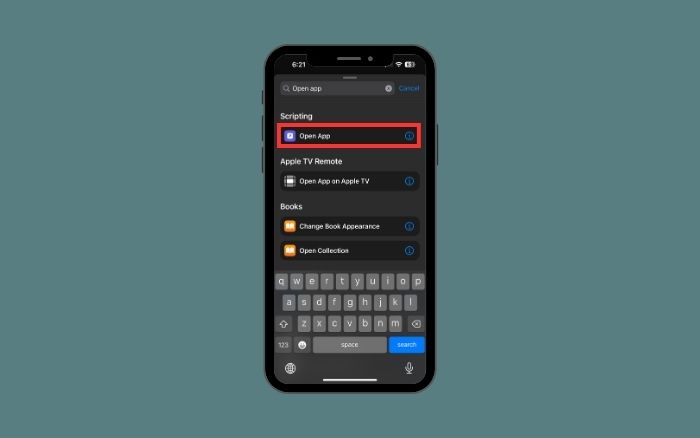
- Step 5: Tap on “App” in the right side of the “Open” option and select the app you want to customize the icon for from the list.
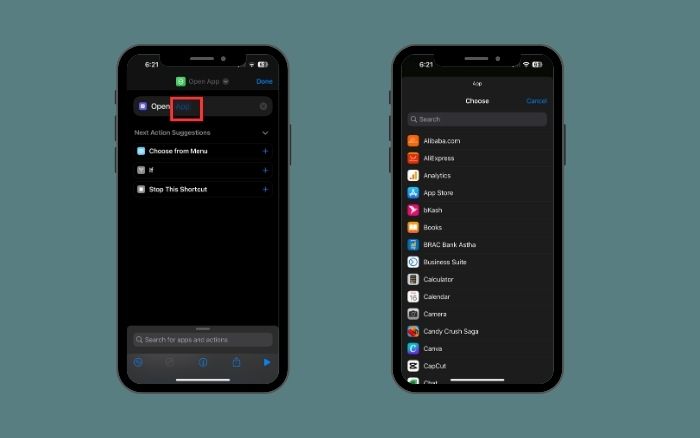
- Step 6: Now Tap on “Done” in the top right corner.
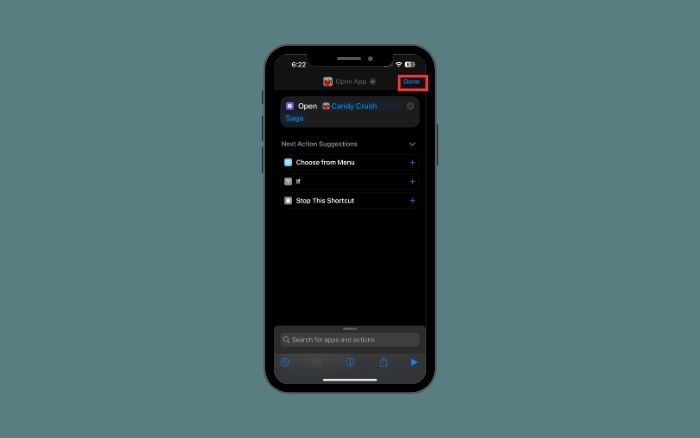
- Step 7: Tap on “3 dots” from the “All Shortcuts” list.
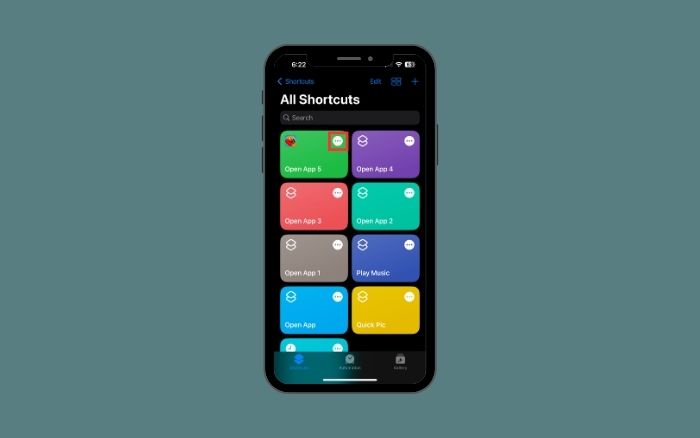
- Step 8: Tap on “Share” icon in the bottom of the screen.
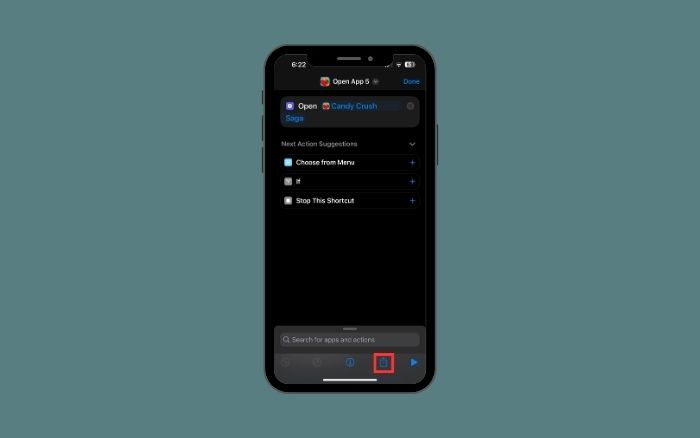
- Step 9: Scroll up and tap on “Add to Home Screen” option.
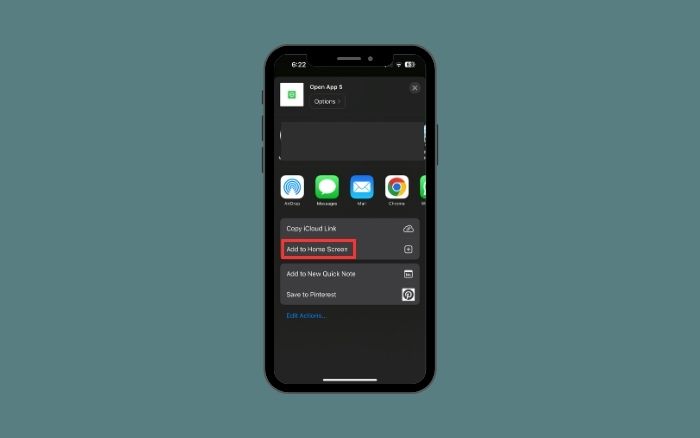
- Step 10: You can now customize the app icon by tapping on the “Apps” icon and selecting an image from your camera roll or you can use the “Take Photo” option to take a new image.
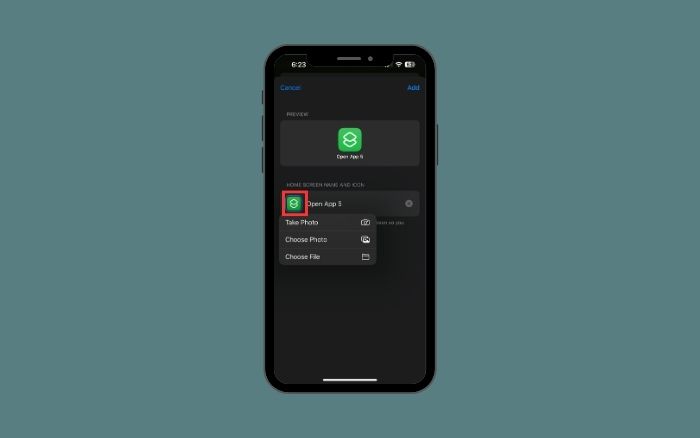
- Step 11: Once you have selected or taken an image, you can adjust the size and position of the image by using the handles and then tap on “Choose” option in the bottom right corner.
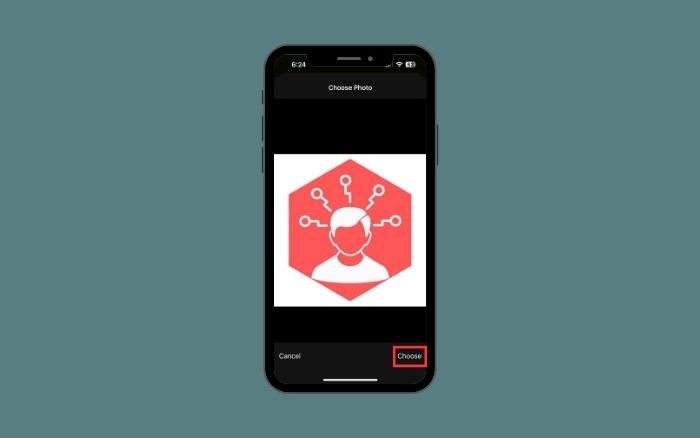
- Step 12: Tap “Add” in the top right corner.
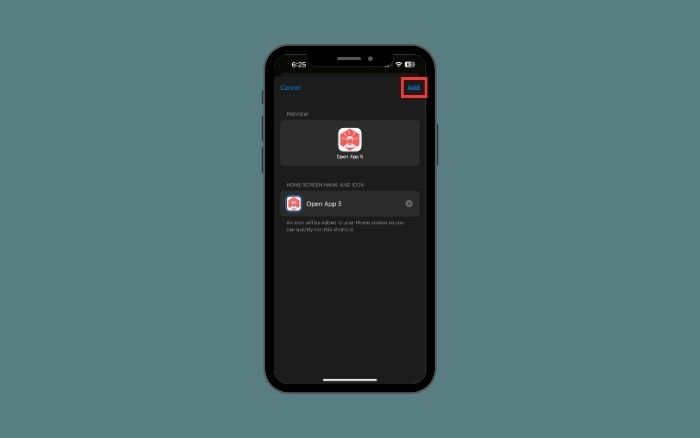
- Step 13: Tap “Done” to add the icon to your home screen
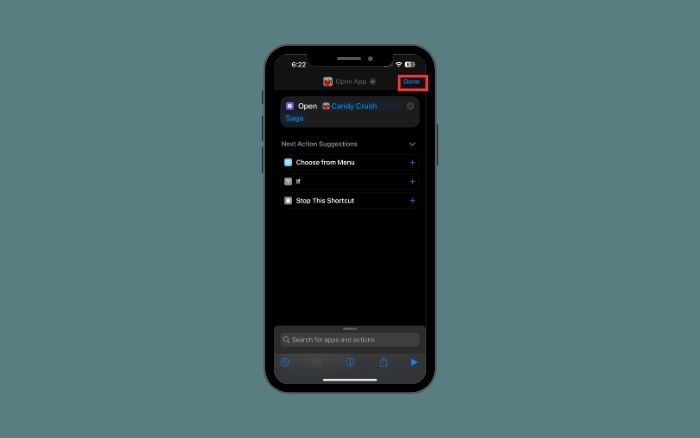
- Step 14: Repeat the process for any other app icons you want to customize.
Note: If you want to use third-party apps for customizing the app icons, you will have to follow the instructions provided by the app. But the basic process would be to select the app, pick an image, adjust it and set it as icon.
Once you have finished customizing your app icons, you will have a unique and personalized home screen on your iOS device.
Method 2: Using Third-Party Apps to Change App Icons
Another option for customizing app icons on your iOS device is to use third-party apps from the App Store. These apps provide a variety of different options for creating and applying custom icons, and can be a good choice if you don’t have the Shortcuts app or prefer a different method.
- Step 1: Research and choose a suitable app from the App Store, some popular apps are “Iconical”, “Icons” etc.
- Step 2: Download and open the app on your iPhone or iPad.
- Step 3: Follow the instructions provided by the app to create a custom icon. This may involve selecting an image, adjusting the size, and adding text or other elements.
- Step 4: Once you’ve created your custom icon, the app will usually provide instructions for applying it to your home screen. This could be as simple as tapping a button, or may involve a more complex process.
- Step 5: Repeat the process for any other app icons you want to customize.
It’s important to note that some apps may require you to purchase certain features or elements, some apps may offer in-app purchases, or may have a subscription.
Once you have finished customizing your app icons using a third-party app, you will have a unique and personalized home screen on your iPhone or iPad.
Please note that the process may vary depending on the app you choose, so be sure to read the instructions and follow the steps carefully.
Tips To Consider When Changing App Icons
When changing app icons on iOS device, there are a few tips to consider to ensure that your custom icons look great and are easy to use:
- Keep Your Custom Icons Organized: It can be easy to get carried away when creating custom app icons and end up with a cluttered home screen. To avoid this, try to keep your custom icons organized by grouping them into folders or using consistent color schemes.
- Choose Icons That Are Easy To Recognize: While it may be tempting to use complex designs for your custom app icons, it’s important to choose icons that are easy to recognize. This is especially important for frequently used apps, as it can be frustrating if you can’t find the app you need quickly.
- Use Consistent Color Schemes: Using consistent color schemes for your custom app icons can help make them look more cohesive and professional. You can use a tool like Canva to create custom icons in the same color scheme or use icons from the same source to ensure that they all match.
By following these tips, you can create custom app icons that not only look great but are also easy to use and organize on your home screen.
Troubleshooting When Customizing App Icons
While customizing app icons on your iPhone or iPad is a relatively simple process, there are a few common issues that you may encounter. Here are some troubleshooting tips to help you fix any problems you may encounter.
- App icons not changing: If your app icons are not changing after following the steps, try restarting your iOS device or checking that the Shortcuts app is up to date. If the issue persists, try using a different method or app to customize your icons.
- Custom icons not showing up: If your custom icons are not showing up on your home screen, make sure that you have followed the instructions correctly and that the app you are using is compatible with your iPhone or iPad and iOS version.
- App icons not working: If your custom icons are not working and the app is not opening when you tap on the icon, try removing the custom icon and adding the original icon again. Then, try opening the app to see if it works.
- Incorrectly sized icons: If your custom icons are not correctly sized and appear pixelated, try using an image that is at least 1024 x 1024 pixels and in PNG format.
- Icon not matching with the app: If the icon you’ve set doesn’t match the app it’s supposed to represent, make sure you’ve selected the right app in the Shortcuts app or in third-party app you are using.
If you are still having issues, try contacting the developer of the app you are using for additional support, or searching for a solution on online forums or social media platforms.
Frequently Asked Questions (FAQ)
Yes, you can change the icons for most apps on your iPhone and iPad. However, some apps, such as the Settings app, cannot be changed.
No, changing app icons on an iPhone or iPad requires the use of the Shortcuts app. While there are third-party apps available on the App Store that claim to allow you to change app icons, they do not actually change the app icon itself, but rather provide a shortcut to launch the app with a custom image. Using the Shortcuts app is the official and recommended way to change app icons on an iOS device.
Yes, you can share your custom app icons with others by sharing the shortcut you created with them.
Conclusion
Personalizing your iPhone or iPad with custom app icons is an excellent way to add a unique touch to your device and make it truly your own. By following the steps outlined in this blog post, you can effortlessly create and apply custom app icons that match your personality and preferences. It’s a fun and creative process that allows you to explore your artistic side while simultaneously enhancing the user experience on your device.
So go ahead and start customizing your app icons to give your iPhone or iPad a fresh and personalized look. Embrace the joy of self-expression and let your device be a true reflection of your individuality. Happy customizing!

